How to Configure A2billing with OpenVox UC Series IPPBX
- PBX Settings
- A2billing Settings
PBX Settings
1.PBX login
Default username and password:
admin/admin
2.Create a custom Trunk for connecting a2billing
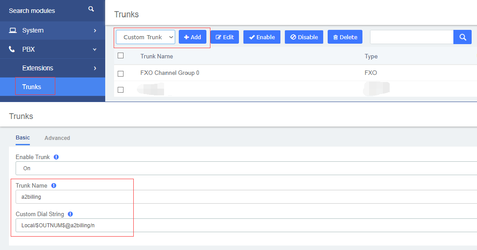
3.Add a SIP trunk for outgoing call to PSTN network after billing check
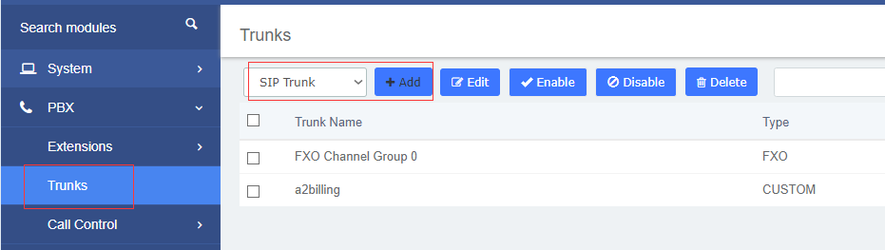
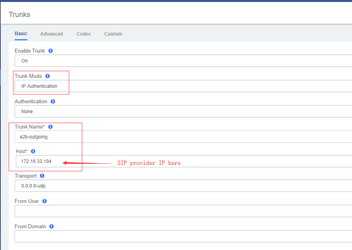
4.Create a outbound route for leading calls to billing system
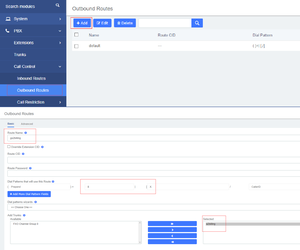
You need to Dial 8 + target number to lead the call running into billing system. Once the trunk created, please make sure the a2billing route is in first priority.
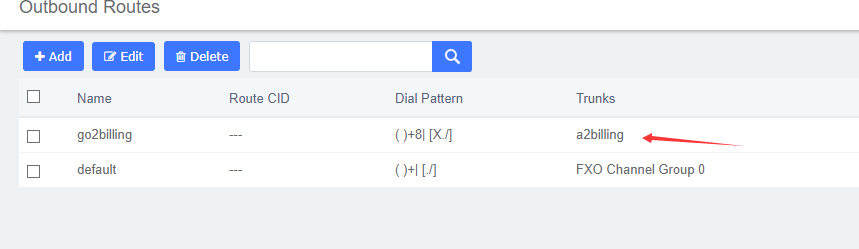
A2billing Settings
1.A2billing Login
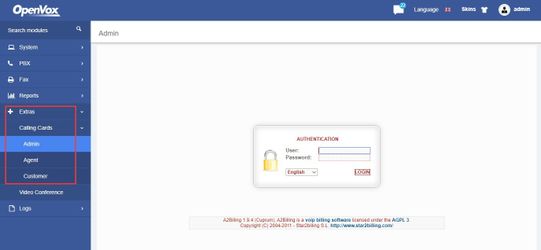
Default Username & Password:
admin/changepassword
2.Setup Provider & Trunk
Provider
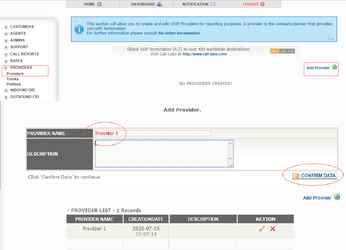
Trunk
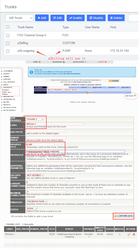
3.Setup Call Plan & Rates
Call Plan
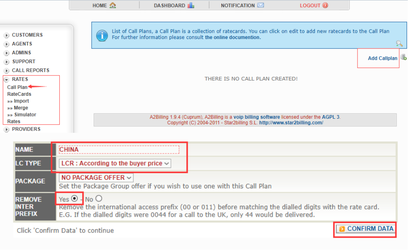
RateCard
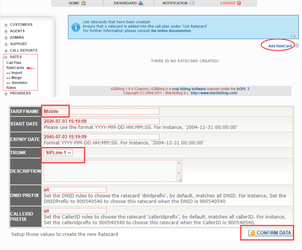
|There is a bug here, after you save the RateCard, the Expire date will be 000-00-00, then you need to edit the rate card and set the expire date |again:
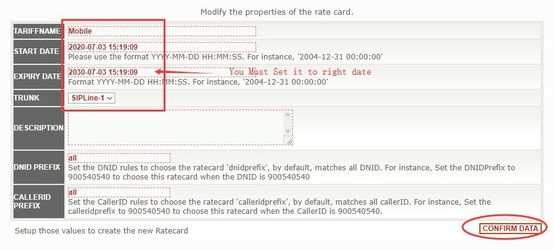
Rates
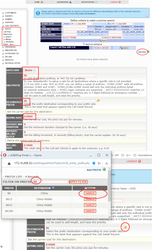
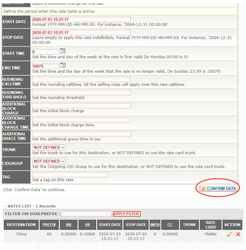
Add RateCard to Call Plan
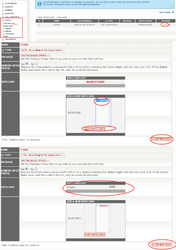
4.Setup Customers
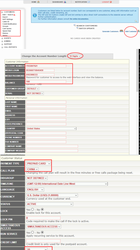
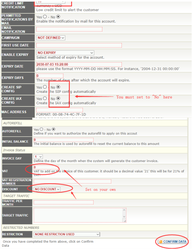
Caller ID
You need to bind extension caller ID to the customer account for billing, otherwise the billing system will ask for inputting billing Account Number, it will be not convenient to make calls, so binding Caller ID to the Account Number will make it easier to use!
For example:
Bind Extension 101 to Customer Account Number 1103897921.
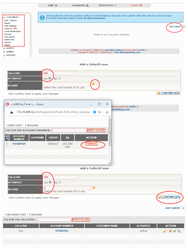
5.Billing Simulator
The Simulator is for checking the Billing Settings, if everything is fine, you will get right output messages.
Otherwise you will get “No Rates Found”!
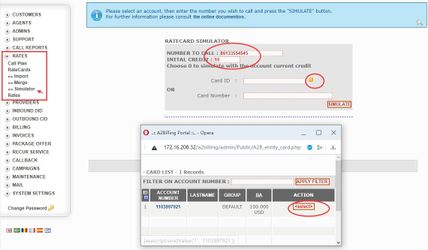
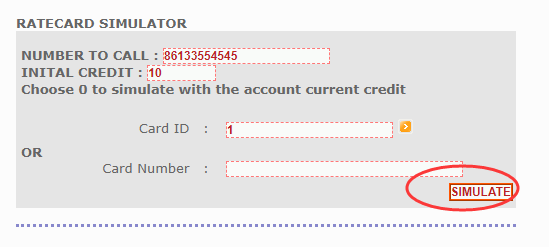
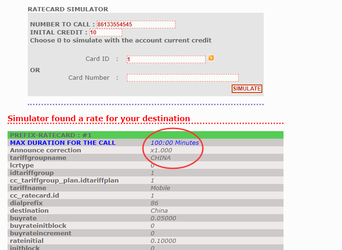
6.System Settings
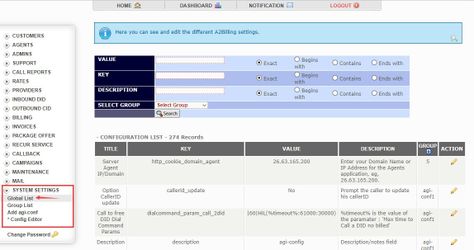
Adjust dialcommand
The default dialcommand is not fit for Asterisk 16, so we need to adjust it by changing “|” to “,” as follows:
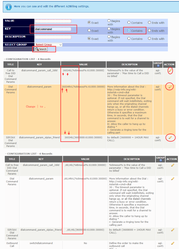
Enable use_dnid
Default setting is No, which means you need to dial the target phone number you want to call again,
after Account checking passed.
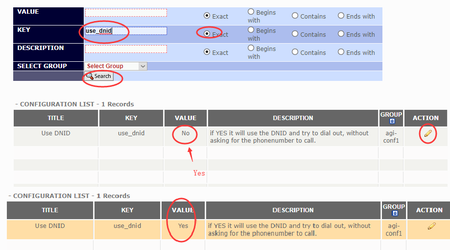
Enable CID Match
You need to enable it for binding Caller ID to account number.
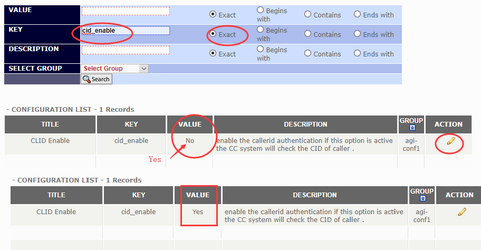
7.Call Test
Apply changes first
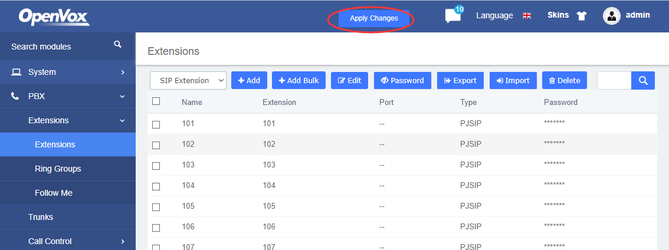
Register extension 101

Call 8 + 86 13454545
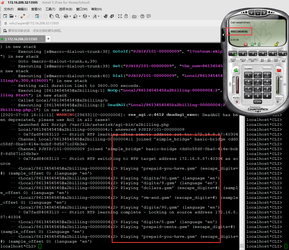
It will go to billing system and you will hear the balance prompt.
8.Billing Report
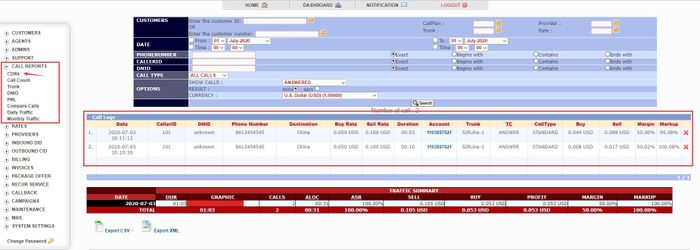
Enjoy!
