IX140 IP Phone System User Manual
Chapter 1 Software Installation
IX140 series IP-PBX supports combinations analog, BRI, PRI and GSM telephony cards, now let’s take the combination of A400E and DE130E for an example to illustrate software installation. And assume that DE130E need to run in SS7 signaling.
1.1 Download
Download chan_ss7 package from:
http://www.netfors.com/chan_ss7_free
Get DAHDI source package from openvox:
Get Asterisk software package from digium official website:
http://downloads.asterisk.org/pub/telephony/asterisk/releases/asterisk-1.8.0.tar.gz
Execute the following commands in the directory /usr/src/ in general to download and unzip the three source packages.
#_wget_http://www.netfors.com/media/download/chan_ss7-2.1.0.tar.gz
#_wget_http://downloads.asterisk.org/pub/telephony/asterisk/releases/asterisk-1.8.0.tar.gz
# tar_-xvzf chan_ss7-2.1.0.tar.gz
#_tar_-xvzf_openvox_dahdi-linux-complete-xx.tar.gz
# tar –xvzf asterisk-1.8.0.tar.gz
1.2 Installation
Make sure your necessary dependencies have all been installed, and then get start to install DAHDI, Asterisk and chan_ss7.
# cd /usr/src/dahdi-linux-complete-XX
# make
# make install
# make config
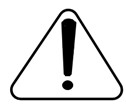 Caution: If there is something wrong after “make“, please refer to HERE. In the url link, the moderator introduces you a method how to patch. After patching, save your changes and exit. Then run “make“ again, if successfully, you are going to install Asterisk.
Caution: If there is something wrong after “make“, please refer to HERE. In the url link, the moderator introduces you a method how to patch. After patching, save your changes and exit. Then run “make“ again, if successfully, you are going to install Asterisk.
Please operate those commands to install Asterisk.
# cd asterisk-1.8.0
# ./configure
# make
# make install
# make samples
 “ make samples” will install the standard sample configuration file in the directory /etc/asterisk. As a freshman, you should perform make samples, that is to say, it is unnecessary to perform make samples every time. Because once performed, it will cover the old sample configuration files you have installed.
“ make samples” will install the standard sample configuration file in the directory /etc/asterisk. As a freshman, you should perform make samples, that is to say, it is unnecessary to perform make samples every time. Because once performed, it will cover the old sample configuration files you have installed.
After installed dahdi and asterisk, now install chan_ss7 as below:
Go to the directory of chan_ss7 source codes and modify Makefile like this:
#INCLUDE+=-I../source/telephony/zaptel/kernel
#CFLAGS+=-DUSE_ZAPTEL
ASTERISK_PATH=../asterisk-1.8.0/include
INCLUDE+=-I../dahdi-linux-complete-2.3.0.1+2.3.0/include
Execute commands to compile and install chan_ss7
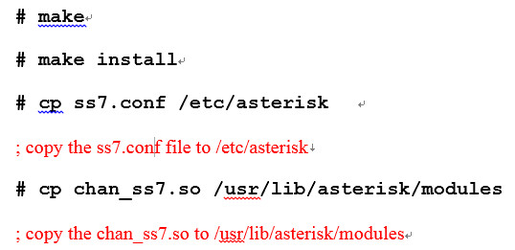
1.3 Configuration
1. Driver loading
After compiling and installing DAHDI and Asterisk, please load the driver by running:
# modprobe dahdi
# modprobe opvx115
# modprobe wctdm
# dahdi_genconf
After running, there is not any indication information displayed if loaded normally and successfully. “opvx115“ and “wctdm“ are the driver module name of DE130E and A400E.
If there is any error, please trace the cause. Until all errors are clear up, you could execute “dahdi_genconf“ again, and then go to the next step. By running “dahdi_genconf“, it will generate /etc/dahdi/system.conf and etc/asterisk/dahdi-channels.conf automatically. Checking whether the generated files information agrees with your hardware setup, if not, you should modify to your specific requirements. Do not forget to confirm dahdi-channels.conf is included in chan_dahdi.conf, if not, run command:
# echo “#include dahdi-channels.conf” >> /etc/asterisk/chan_dahdi.conf
FXO ports use FXS signaling, while FXS ports adopt FXO signaling. A part of system.conf which is one of the basic channel configuration files is displayed.
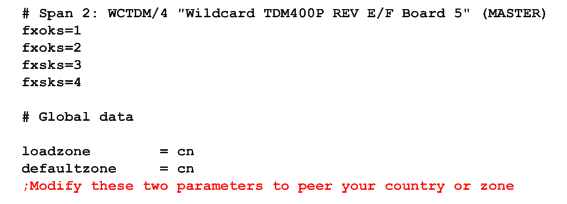
Figure 6 A part of system.conf
Some zonedata is available in the file
.. /dahdi-XX/tools/zonedata.c, you can refer to it to match your country mode. Meanwhile, you also need to modify another parameter which is in file /etc/asterisk/indications.conf.
country=cn
2. Edit files for ss7
a. Edit /etc/dahdi/system.conf like:
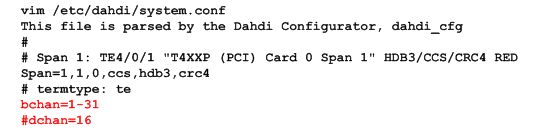
b. edit /etc/asterisk/ss7.conf
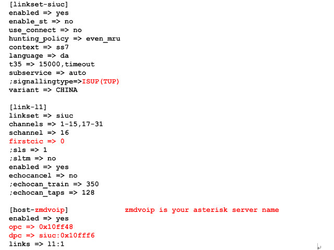
Some parameters in this file need to be changed according to your situation. Please replace “zmdvoip” by your asterisk server name. If “opc” is 0x10fff6 and “dpc” is 0x10ff48 carrier gives you, you must set
“opc => 0x10ff48 dpc => siuc:0x10fff6” like the above figure.
c. Edit /etc/asterisk/dahdi-channels.conf
Please comment out the settings for DE130E, otherwise it will be contradictory with ss7
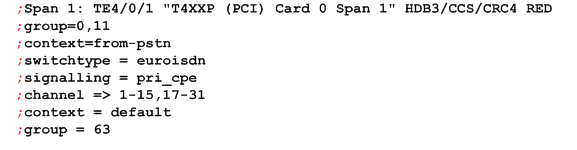
After these tasks finished, please execute the following command:
# service dahdi restart
# dahdi_cfg –vvvvvv
The command is used for reading and loading parameters in the configuration file system.conf and writing to the hardware. A part of outputs are showed in the following figure.
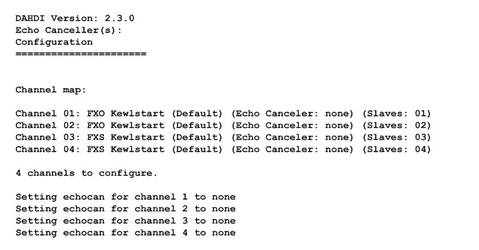
Figure 7 Channel map
3. Asterisk initiation
# asterisk -vvvvvvvgc
If Asterisk is already activate, run “asterisk –r“ instead. In the CLI, please run the following command:
localhost*CLI> ss7 link status
linkset siuc, link l1/16 INSERVICE, sls 0, total: 8684336, 8684368
localhost*CLI> ss7 linestat
Linkset: siuc
CIC 0 Idle
CIC 1 Idle
CIC 2 Idle
CIC 3 Idle
CIC 4 Idle
CIC 5 Idle
CIC 6 Idle
CIC 7 Idle
CIC 8 Idle
CIC 9 Idle
CIC 10 Idle
CIC 11 Idle
CIC 12 Idle
CIC 13 Idle
CIC 14 Idle
CIC 16 Idle
CIC 17 Idle
CIC 18 Idle
CIC 19 Idle
CIC 20 Idle
CIC 21 Idle
CIC 22 Idle
CIC 23 Idle
CIC 24 Idle
CIC 25 Idle
CIC 26 Idle
CIC 27 Idle
CIC 28 Idle
CIC 29 Idle
CIC 30 Idle
localhost*CLI> dahdi show channels
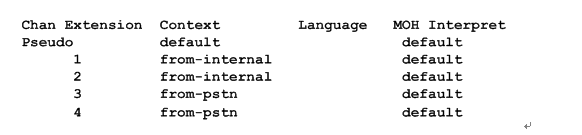
Figure 9 channels show
If DAHDI channels and ss7 are found and up, it means they have been loaded into Asterisk successfully. The last thing is to edit your extension (softphone or hard phone) and dialplan by your requirements. After right dialplan, I will say “congratulations to you!”
After saving your dialplan, please run “asterisk –r“, then execute “reload“ in the CLI. Next you are able to make calls.
Chapter 2 Reference
Tips
Any questions during installation please consult in our forum or look up for answers from the following websites:
Appendix
# yum install bison
# yum install bison-devel
# yum install ncurses
# yum install ncurses-devel
# yum install zlib
# yum install zlib-devel
# yum install openssl
# yum install openssl-devel
# yum install gnutls-devel
# yum install gcc
# yum install gcc-c++
# yum install libxml2
