Auto Provision Guide
1 Overview
1.1 Function Definition
The analog gateway supports remote Auto Provisioning, which allows remote centralized management of device configuration and firmware upgrades directly over the network. In this deployment mode, the user manages and stores firmware upgrade packages and device configuration files on the Auto Provisioning Server (ACS), which is accessed periodically at power-up or as configured, and automatically downloads the latest firmware package or configuration file.
1.2 Functional flow
When deploying devices remotely through the auto provision feature, it is necessary to set up an ACS server (TFTP, HTTP server). The following conditions should be met:
- Allow all devices to access the ACS server via public or private networks.
- Store configuration files and firmware upgrade packages on the ACS server.
- Devices should be able to obtain the URL of the ACS server through any of the following twomethods:
(1) Via DHCP option 66
(2) Setting the ACS server in device
If the remote auto-provisioning feature is enabled on the device, the device will be able to access the ACS server upon initial power-up or after every reboot.
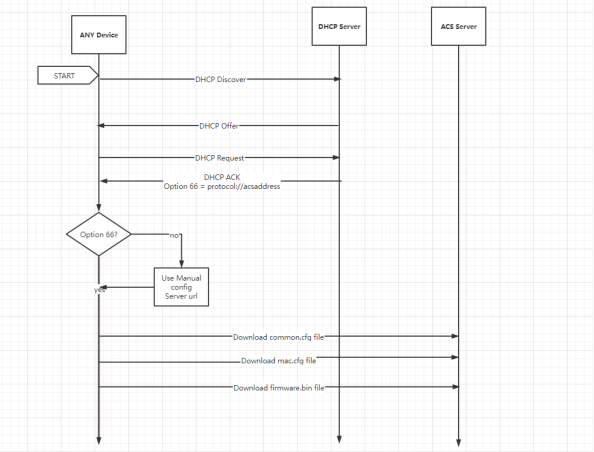
- ACS can be either a TFTP or HTTP server. The ACS server carried by DHCP option 66 can also be a TFTP or HTTP server.
- The ACS address can be an IP address or a domain name. If it is a domain name, a DNS server needs to be set up.
2 Build ACS Server(TFTP)
The device supports using TFTP and HTTP protocols to download configuration files.
We use TFTP to make an example.
Two commonly used software for setting up TFTP servers are 3CDaemon and Tftpd32. Both of these software options are available for free on the Windows platform.
Let’s take Tftpd32 software as an example for illustration (this software can also be used to set up a DHCP server).
Step 1 Create a folder on your PC as the root directory for the TFTP server, and place the configuration files or firmware upgrade packages into that directory.
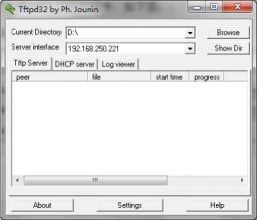
Step 2 Click on “Settings > TFTP” and select the root directory address of the server (the path where the configuration files and firmware upgrade packages are stored) in the “Base Directory” field. Check the “Bind TFTP to this address” option and select the IP address of the TFTP server.
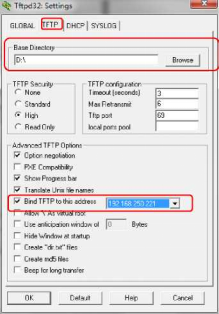
3 Prepare configuration file
3.1 Configuration file
3.1.1 Use MAC to name configuration file
All parameters in the MAC-based configuration file are only valid for the specified device. The filename of the configuration file is based on the MAC address of the device and is named as .cfg. For example, if the device’s MAC address is 00:0E:A9:20:15:05, the corresponding filename would be 000EA9201505.cfg.
3.2 Description of configuration file
・The same parameter can be configured to take effect in both wildcard files and MAC-named files.
・The priority of parameter effectiveness is as follows: MAC-named file > Wildcard file.
・When duplicate parameters exist in both the wildcard file and MAC-named file, the device will apply the settings from the MAC-named file.
・Configuration parameters take effect in real-time without the need for a restart.
3.3 Cases
| Cases | Description |
| Remote Auto-Provisioning of one Device | Prepare a configuration file on the ACS. You can choose either a wildcard file or a MAC-named file for provisioning. |
| Remote Auto-Provisioning of Devices A, B, and C with the Same Model. Only Device C requires updates for certain parameters. | 1.Prepare a wildcard file on the ACS to configure parameters that are consistent for all three devices.
2.Prepare a configuration file named with the MAC address of device C on the same ACS, specifically configuring the parameters that need to be updated for device C.
|
| Remote Auto-Provisioning of Devices A, B, and C with the Same Model. Parameter “a” needs to be updated for all devices, but the corresponding value for device C is different from that of devices A and B. | 1.Prepare a wildcard file on the ACS to configure parameters that are consistent for all three devices, including setting parameter “a” with the updated values for devices A and B.
2.Prepare a configuration file named with the MAC address of device C on the same ACS, specifically configuring parameter “a” with the updated value for device C. Note: In case of duplicate parameters between the wildcard file and MAC-named configuration file, the device will apply the parameters from the MAC-named file. |
4 Get ACS URL
4.1 Manual Configuration
The device will retrieve configuration files and firmware from the ACS server’s link address that is manually configured.
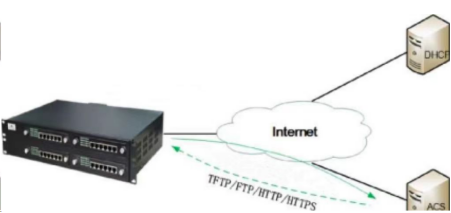
Step 1 Go to Advanced -> Auto Procision,set the Auto Config Server URL
| Server Type | Format |
| TFTP | tftp://ACS IP address |
| HTTP | http://ACS IP address |
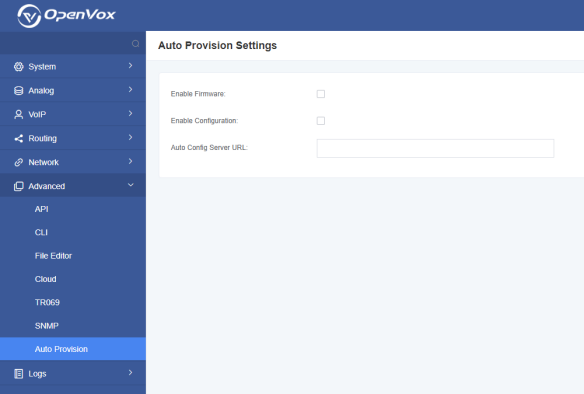
- The ACS address can be an IP address or a domain name. When using a domain name, you need to configure a domain name resolution server: log in to the device’s web interface, click on “Network > Basic Settings,” and configure the domain name resolution server.
- The protocol headers “tftp” and “http” must be in lowercase.
- If the device is configured to obtain the ACS address link both through DHCP and manual configuration, it will prioritize obtaining the ACS address link carried by DHCP.
Step 2 Checking the “Enable Firmware” option.The firmware name should be set as “firmware.bin”
Step 3 Checking the “Enable Configuration” option.
- The configuration file update process typically takes approximately 40 seconds.
- The firmware update process, including firmware upgrade and device reboot, usually takes approximately 3 minutes.
4.2 Use DHCP option 66
When the device is in a network environment where it obtains an address through DHCP, you can configure the DHCP server’s option 66 address with the ACS address. The device will automatically check DHCP option 66 to obtain the ACS server’s address link.
If the existing DHCP server does not support DHCP option 66, you can set up another DHCP server specifically for this purpose.
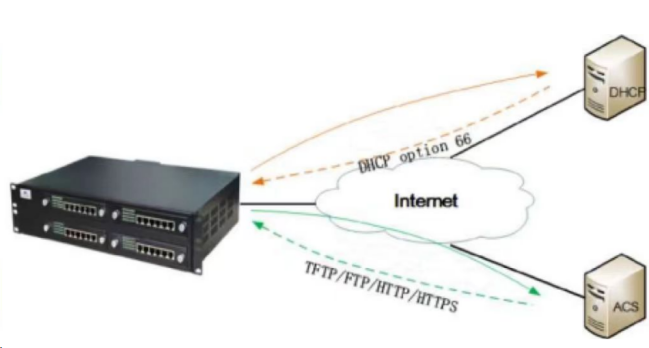
If you enable the “Retrieve ACS address via DHCP option 66” option in the interface and manually configure the ACS address, the device will first attempt to retrieve the ACS address from the DHCP server’s message (option 66). If it fails to obtain the ACS address from DHCP, it will then use the manually configured ACS address.
Step 1 Install DHCP server software, using Tftpd32 as an example. Open Tftpd32 and click on “Settings > GLOBAL”. Check the “DHCP Server” option. Then click on “Settings > DHCP” and configure the settings as follows, and click OK.
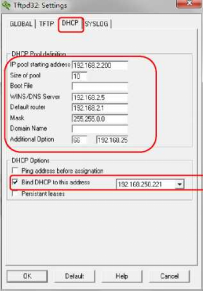
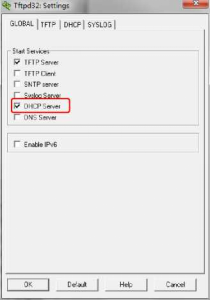
Step 2 Go to Network -> Basic Settings,choose DHCP.
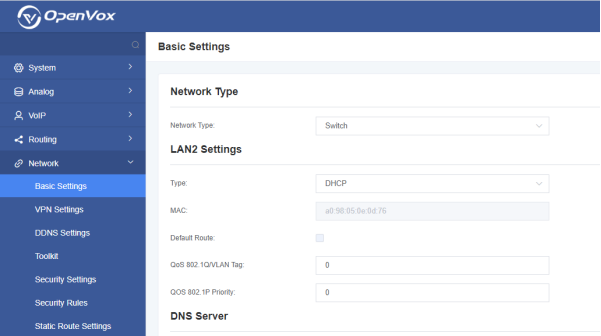
Step 3 Checking the “Enable Firmware” option.The firmware name should be set as “firmware.bin”
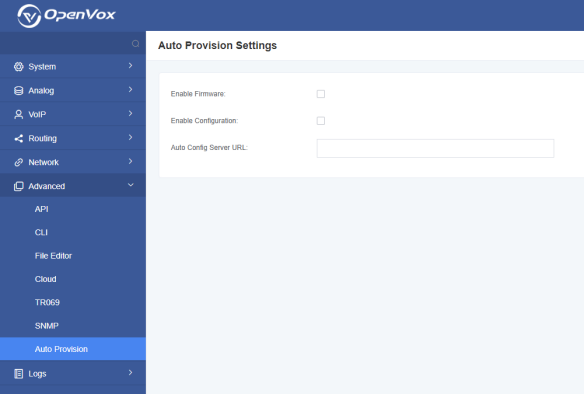
Step 4 Checking the “Enable Configuration” option.
Configuration file
[FXS]
#sip account
PHONE_1 = 70001
#sip password
PASSWORD_1 = 70001
#sip server ip
HOST_1 = 172.16.6.66
#sip port
PORT_1 = 5060
#Registration on:client,off :IP Based
REG_1 = on
[GROUPV2]
GROUPNAME_1 = fxoall
# 0:sip 1:fxo 2:fxs
GROUPTYPE_1 = 1
#0:Ascending 1:Descending 2:Roundrobin 3:Reverse roundrobin
GROUPPOLICY_1 = 2
GROUPMEMBERS_1 = fxo-1,fxo-2,fxo-3
[FXO]
#sip trunk account
TRUNK_1 = 1001
#sip trunk password
TRUNKPASSWORD_1 = 1001
#sip trunk host
TRUNKHOST_1 = 172.16.6.244
#sip trunk port
TRUNKPORT_1 = 5060
#Registration on:client,off :IP Based
TRUNKREG_1 = on
[ROUTE]
ROUTEFROM_1 = grp-fxoall
ROUTETO_1 = sip-1001
ROUTEFROM_2 = sip-1001
ROUTETO_2 = grp-fxoall
[NETWORK]
Vlan_swtich=off
#Lan ip type static, dhcp, factory
Bridge_lan_ConnectionMode = STATIC
#Lan IP (static mode only)
Bridge_lan_ipaddr = 172.16.6.28
#Lan sub netmask (static mode only)
Bridge_lan_netmask = 255.255.0.0
#Lan Gateway (static mode only)
Bridge_lan_gateway = 172.16.0.1
#Wan ip type static, dhcp, factory
Bridge_wan_ConnectionMode=dhcp
#Wan IP (static mode only)
Bridge_wan_ipaddr=
#Wan sub netmask (static mode only)
Bridge_wan_netmask=
#Wan Gateway (static mode only)
Bridge_wan_gateway=
