FA100 User Manual

FA100 Description
Most of the time, users need to reconnect PSTN line to analog telephone to make it work when the PBX Sever faces a power failure. It may cause only a little extra work for people who use simple and small PBX servers. But for those who run complex PBXs in server rooms, it becomes real problems.
How to eliminate this problem? The release of OpenVox FA100 failover box solves it. The FA100 can automatically switch the PSTN line to analog telephone when the power of the PBX server has been cut off and will automatically switch back to normal when the power is on again. In this way, you will no more need to worry whether the power is cut off.
FA100 is controlled through an Asterisk loadable module res_failover.so. This module keeps sending “running” signal to FA100 when Asterisk is running. Once Asterisk is down or system power is cut off, the module will not be able to send out the “running” signal, thus FA100 will automatically switch to the standby telephone.
FA100 provides a reliable and flexible solution to Asterisk PBX.
FA100 Features
- Easy installation: Connected to computer or server by USB port. In order to provide more stable power supply, the number of USB port connected to hosts is two.
- Industry standard USB type B connector.
- Support USB 2.0 and 1.1.
- Support all compatible analog cards and E1/T1/BRI cards.
- Two indicator lights: red and green. Two light, Asterisk and FA100 work normal. Only green lights, Asterisk hangs and FA100 switches PSTN line to the backup phone.
- Support up to 8 standby Analog ports and 2 E1/T1/BRI/Ethernet Ports.
- Supports multiple FA100 devices in one system.
- Two network ports. Each network interface is divided into four ports, A, B, C, D respectively, the port A and B are interconnected. The NET port of Digital cards can be connected to port A or B. And the other one port can be connected to our TAP cards to record, so as to meet your requirement of functional diversification. C and D are connected to CPE port of Digital cards, D is the port of the primary server, and C is the standby server. For cable connection, LAN line is connected to port A or B, D is connected to the main server and C is connected to backup server.
- Supports software watchdog.
FA100 Installation Guide
Hardware Connection
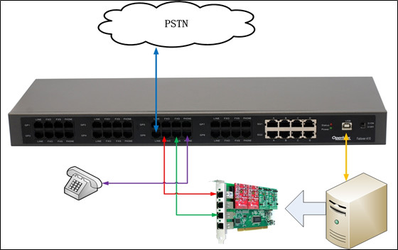
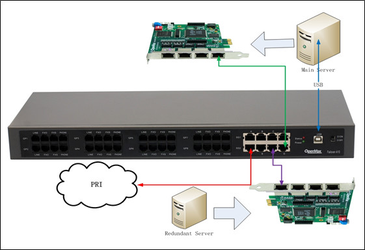
Device Driver Detection
Usually under Linux, you do not need to install driver program. Generally system already comes with a USB – to – Serial Drivers support. Users can run the following command to see if the FA100 has been recognized or detected by the system.
# dmesg | grep FTDI
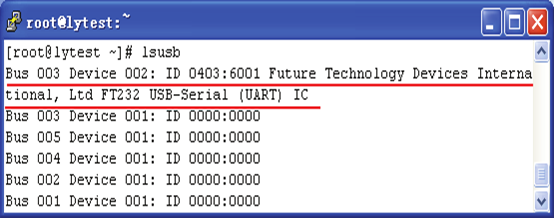
Users can also run “lsusb” command to check if the FA100 device is connected.
# lsusb
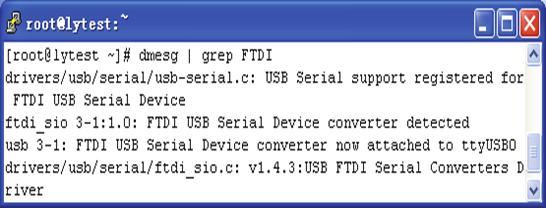
FA100 Operating Instruction
The following picture shows how the FA100 works when the PBX Server and Asterisk work. The PSTN signal goes from:
1->(blue)2->(red)3->(green)4->(purple)

When dial out from internal, the PSTN signal goes inversely.
If the PBX Server stops working (power off) or Asterisk works abnormally, FA100 will launch automatic switching function, and the PSTN signal goes as follows:
1->(blue)2->(purple)

When dial out from internal, the PSTN signal goes inversely.
The picture below shows FA100 network ports connection, such as the connection between Network cable, PRI, BRI and port A or B.
When Asterisk normally works, the PSTN signal goes:
1->LAN (red) 2->main network (green)
When Asterisk works abnormally,the PSTN signal goes:
1->LAN (red) 2-> Redundant network (purple)
If FA100 doesn’t receive the “running” signal from the Main Server, then the internal circuits will be switched to Redundant Server automatically.
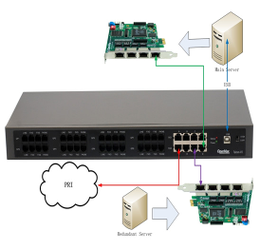
FA100 Software Installation
Before installation, make sure whether the host system (LINUX) is running well, whether the DAHDI and Asterisk have been installed well, whether boards (Analog cards) drivers have been loaded into the system. If you have bought our cards, but don’t know how to install them, you can go to our official website to download user manuals. After everything prepared well, follow next steps.
Software Download
#wget
www.openvox.cn/download/drivers/failover/failover-1.0.1.tar.gz
Software Installation
1)Unzip the file
#tar –xvzf failover-1.0.1.tar.gz
#cd failover
2)Copy the file to res directory under asterisk
# cp res_failover.c /usr/src/asterisk-**/res/
3)Copy the configuration file to /etc/asterisk directory
# cp failover.conf /etc/asterisk/
4)Compile and install
#cd /usr/src/asterisk-**/
#make
#make install
5)Reboot asterisk
#reboot
Explanation of Configuration Files
[openvox_failover_1]
device=/dev/ttyUSB0
; Kick the soft watchdog every 4000ms
; default value: 4000
; Between 100ms and 9000ms
;kick_time_interval=4000
;event_cmd=no
;event_cmd=logger
; default value: yes
autorun=yes
;[openvox_failover_2]
;device=/dev/ttyUSB1
;kick_time_interval=500
;event_cmd=logger
;autorun=yes
l [openvox_failover_1]:Name of FA100 Device, to distinguish from different devices, Must Be Configurable:
l device=/dev/ttyUSB0:Name of USB device that FA100 uses, Must Be Configurable;
l kick_time_interval:the time interval of software watch dog; the default time is 4000ms, users can customize the time with 100ms for Minimum and 9000ms for Maximum;
l event_cmd:event command, default is logger, it will record the FA100 status in system log;
l autorun:it decides whether FA100 starts when asterisk boots; default is yes which means FA100 starts when asterisk boots; if no, the FA100 will not start when asterisk boots and users will need manually boot the device by running failover start command.
Steps to Use
1)Start asterisk
# asterisk –vvvgc
2)Start FA100 device
*CLI> failover start
3)Stop FA100 device
*CLI> failover stop
4)Show FA100 device information
*CLI> failover show
5)Reload FA100 device configuration file
*CLI> failover stop Before reloading configuration file, must stop all FA100 devices
*CLI> failover reload Reload configuration file
6) Check connection
*CLI>pri show spans
7)Reboot DAHDI
*CLI>dahdi restart
Technical Support
If you meet any technical problems when using OpenVox products, you can check our Forum for help or contact us directly be the following ways:
- BBS feedback problems
Input issues to our BBS when you encounter technical problems, we will solve the problem you mentioned as soon as possible.
- Email Support
You can email to the following email address:
Unless it is an emergency, this is always the most efficient way to get support.
OpenVox is a trademark of OpenVox Communication Co. Ltd
All other trademarks are of their respective owners.
