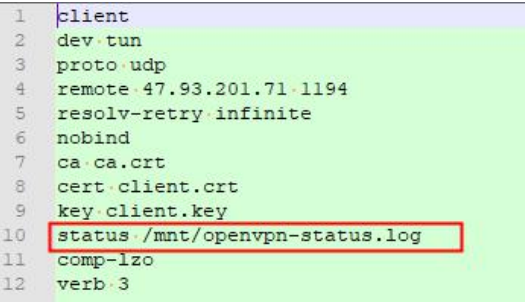OpenVPN Usage and Certificate Generation Instructions
1 Introduction to OpenVPN
1.1 Overview
A virtual private network (VPN) is a secure network established in the public network. Different from conventional networks, the VPN implements data encryption, integrity check, and user identity authentication over a proprietary tunneling protocol, so as to protect information from being disclosed, tampered, and copied during transmission. From the perspective of network connection security, the VPN is similar to a private wire network established in the public
network. The only difference is that the VPN is a logical network rather than a physical network. The VPN system consists of a VPN server, a VPN client, and a tunnel. Internet transmission is extremely inexpensive compared to leased line transmission. Therefore, the VPN makes it possible for enterprises to transmit private and confidential information securely and economically over the Internet.
This document describes how to configure the VPN on Windows by using OpenVPN. OpenVPN is an open-source third-party VPN configuration tool that can build a VPN application gateway by using the inherent equipment.
2 Server Installation and Configuration
OpenVPN is an open-source third-party VPN configuration tool that can build a VPN application gateway by using the inherent equipment. This chapter describes how to deploy and configure servers on Ubuntu and Windows.
2.1 Deploying the OpenVPN Server on Ubuntu
2.1.1 Installing the OpenVPN Server
Enter the following commands on Ubuntu:
sudo apt-get -y install openvpn libssl-dev openssl
sudo apt-get -y install easy-rsa
2.1.2 Generating Certificates
To generate certificates required for OpenVPN, perform the following steps:
Run the following commands to perform initial configuration:
sudo mkdir /etc/openvpn/easy-rsa/
sudo cp -r /usr/share/easy-rsa/* /etc/openvpn/easy-rsa/
sudo su
sudo vi /etc/openvpn/easy-rsa/vars—–> Modify certificate configurations as follows:
export KEY_COUNTRY=”CN”
export KEY_PROVINCE=”BJ”
export KEY_CITY=”BeiJing”
export KEY_ORG=”OpenVox”
export KEY_EMAIL=”[email protected]”
export KEY_OU=”Openvox”
export KEY_NAME=”server”
Run the vars command: source vars
Clear all data if this is the first time to run OpenVPN: ./clean-all
Generate a CA certificate: ./build-ca
Generate a server certificate: ./build-key-server server
Generate a client certificate: ./build-key client
Build a dynamic password library: ./build-dh2.2 Starting the Server
Configure the server environment, and save the certificate configuration files in the specified
directory:
cp keys/ca.crt /etc/openvpn/
cp keys/server.crt keys/server.key keys/dh2048.pem /etc/openvpn
mv /etc/openvpn/dh2048.pem /etc/openvpn/dh1024.pem
cp keys/client.key keys/client.crt /etc/openvpn/
cp /usr/share/doc/openvpn/examples/sample-config-files/server.conf.gz /etc/openvpn/
cd /etc/openvpn
gzip -d server.conf.gz
cp /usr/share/doc/openvpn/examples/sample-config-files/client.conf /etc/openvpn/
Start the server:
/etc/init.d/openvpn restart2.3 Deploying the OpenVPN Server on Windows
2.3.1 Installing the OpenVPN Server
Download the OpenVPN software for Windows from the Internet. This document uses the
software available at openVPN GUI.
Double-click the software to download and install it. Select easy-rsa during the installation. The
default path is C:\Program Files\OpenVPN.
2.3.2 Generating Certificates
Before generating certificates, perform initialization. Modify the following configurations in vars.bat.sample under C:\Program Files\OPENVPN\easy-rsa as required:
set HOME=C:\Program Files\OPENVPN\easy-rsa
set KEY_COUNTRY=CN #(country)
set KEY_PROVINCE=BEIJING #(province)
set KEY_CITY= BEIJING #(city)
set KEY_ORG=WINLINE #(organization)
set [email protected] #(email address)
The characters marked with # are comments. Do not write them into the file.
Run cmd as an administrator to enter DOS, and run the following commands:
In the openvpn\easy-rsa directory:
init-config
vars
clean-all
Generate a root certificate: build-ca (Press Enter repeatedly to retain default settings.)
Build a dynamic password library: build-dh
Generate a server certificate: build-key-server server (Press Enter repeatedly to retain default settings.)
Generate a client certificate: build-key client (Press Enter repeatedly to retain default settings.)
2.3.3 Starting the Server
The generated keys are stored in the OpenVPN\easy-rsa\keys directory.
Copy the generated certificates to the OpenVPN\config directory.
Copy the server configuration files from the OpenVPN\sample-config directory to the
OpenVPN\config directory.
Start the OpenVPN software.
2.4 Server Configuration
In the OpenVPN installation directory, open the server.ovpn or server.conf file on a notepad++
to view the server files. For example:
port 1194 #Allocated by IANA and can be changed as needed.
proto udp #TCP is alternative.
dev tun
ca ca.crt
cert server.crt
key server.key
dh dh1024.pem
server 10.8.0.0 255.255.255.0 # VLAN network segment, which can be changed as required.
ifconfig-pool-persist ipp.txt
keepalive 10 120
client-to-client
comp-lzo
max-clients 100
persist-key
persist-tun
status openvpn-status.log
verb 3
3 Client Configuration and Use
3.1 Client Configuration
The client refers to any Fanvil device that supports OpenVPN. A certificate file is required for
Fanvil phones to connect to the OpenVPN server.
Modify the client configuration file client.ovpn or client.conf. The following is an example of
the client configuration file:
client
dev tun
proto udp
remote 192.168.1.135 1194 # Server domain name/IP address and port
resolv-retry infinite
nobind
persist-key
persist-tun
ca ca.crt
cert client.crt
key client.key
comp-lzo
verb 3
Modify the file based on server configurations.
Export the generated client files ca.crt, client.crt, and client.key for your client upgrade.
3.2 Using OpenVPN on the Phone
Log in to the phone web page, choose Network > VPN, and upgrade the certificate files
client.ovpn, client.key, client.crt, and ca.crt one by one in the OpenVPN Files pane. After the
upgrade is complete, the sizes of the upgraded files are displayed in the OpenVPN Files pane, as
shown in the following figure.
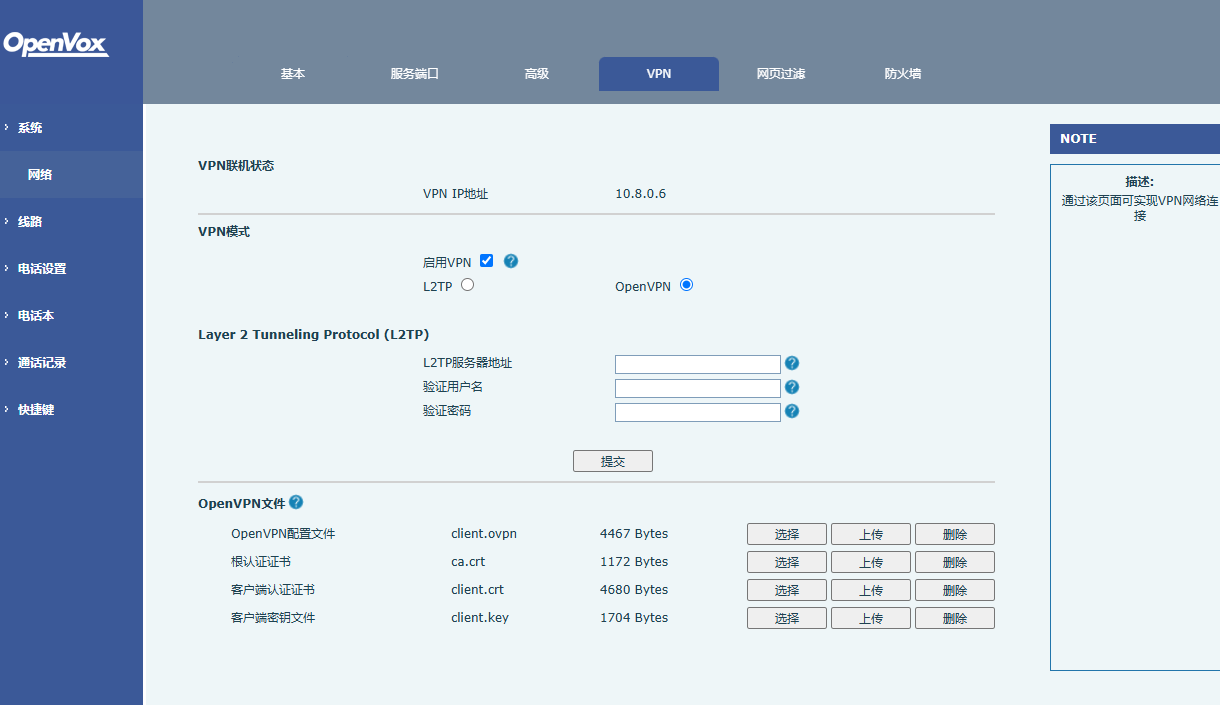
On the VPN tab page, select OpenVPN in VPN mode, select Enable VPN, and click Apply.
After you successfully connect to the server, the obtained IP address is displayed in the Virtual
Private Network (VPN) Status pane on the VPN tab page. As shown in the following figure,
the IP address is 10.8.0.6.
Notes:
- The X3S / X4 phones do not have the Open VPN mode selection box. The default is tun,
which does not support tap mode. The X5S / X6 / X7 / X7C / X210 / X210i phones have the
Open VPN mode set to tun by default. You can use the drop-down box to select tap mode.
- Android phones such as X7A need to import a VPN certificate from the webpage to install apk on the phone to use openvpn.
3.3 Enable VPN NAT
application method :
Open Enable VPN and Enable NAT. The PC (gateway needs to be set to the IP of the phone)
connects to the LAN port of the phone. At this time, the PC can access the VPN of the phone.
PC ping10.8.0.6 can ping, ping www.baidu.com can also ping ( It’s the VPN IP
address10.8.0.6)
Notes:
1.Currently
supports
the
models
J3G/X3U/X3SG/J1P
and
X5S/X6/X7/X7C/X210/X210i;X3S/X4 is not currently supported
2.To open the VPN NAT of the J3G/X3U/X3SG/J1P phone, the imported client.ovpn
certificate needs to specify the log file path as any path under/MNT /, as shown in the following
figure: