DHCP Option 66 atuo provision
1 Introduction
1.1 Overview
This document introduces the batch upgrade of phones through DHCP option 66 (one of the methods of automatic deployment). Its principle is: restart the phone. When the phone starts, it will send a request to the router to obtain IP. When the router distributes IP to the phone, it will also send the upgraded information to the phone (which needs to be set on the router in advance) so that the phone can find the corresponding data to upgrade.
1.2 Applicable model
This document is applicable to all phone models.
1.3 Target audience
This document is for daily maintenance personnel who solve phone problems.
2 Operation procedure
Provision network connection method:
Install a software on your PC to set up a DHCP server (download address: http://www.dhcpserver.de/cms/ ), use the new DHCP server to provide the IP address for the phone, and then set the upgrade information sent to the phone. In addition, configure a server (FTP or TFTP server) on the personal computer to store the data to be upgraded (such as phone software or configuration files, etc.). The final network topology is as follows:
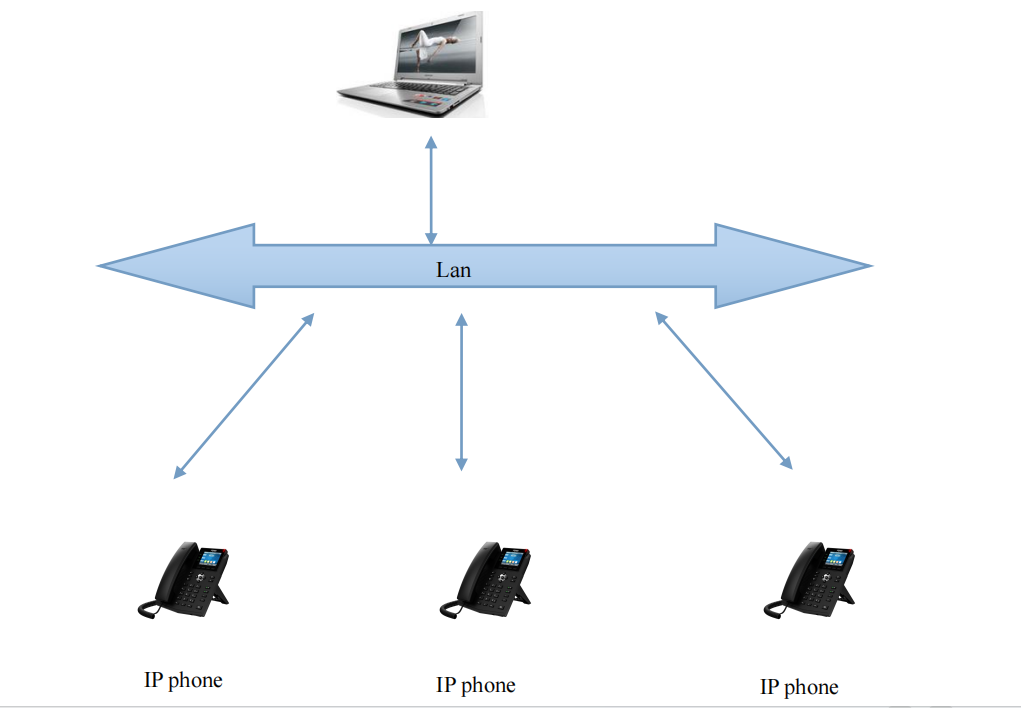
2.1 Configure DHCP Server
http://www.dhcpserver.de/cms/ After downloading the DHCP server, unzip it to your computer and start the installation
Set the IP of the computer. Set a fixed IP (such as 192.168.1.2). It is recommended to set a wired network card.
Double click dhcpwiz Exe, run DHCP server, a pop-up window prompts to start setting, and click Next:
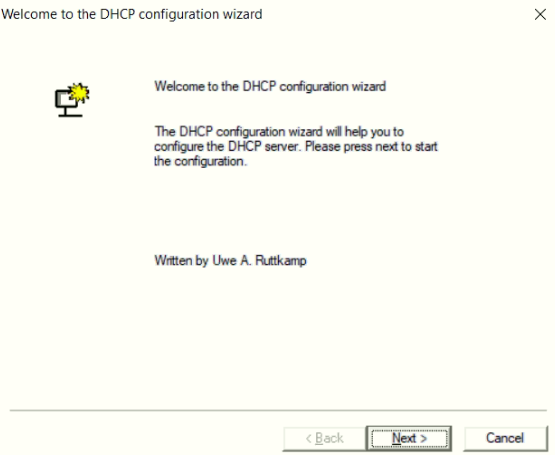
After clicking next, you will be prompted to select the network card, that is, which network card to use to establish DHCP server, and then use this network card to distribute IP to the phone. Select the wired network card with IP just set:
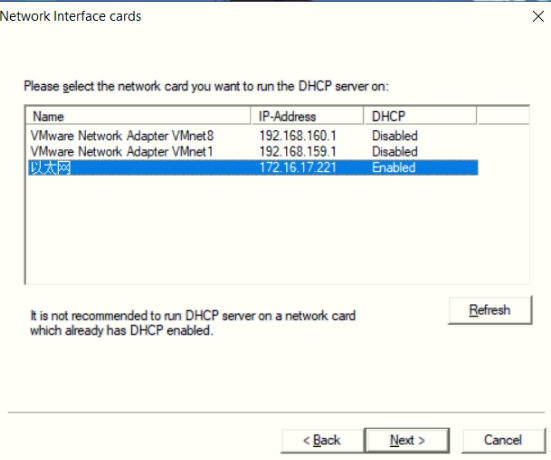
After clicking next, the DHCP server is integrated with a TFTP server, so there is no need to build another one. Just check it directly. Pay attention to the root directory of the selected TFTP server. This root directory is the directory where the upgrade data is stored. If you have the opportunity to find the data to be upgraded in this directory, it is recommended not to set a directory with Chinese and remember this directory, Later, put the data to be upgraded into this root directory:
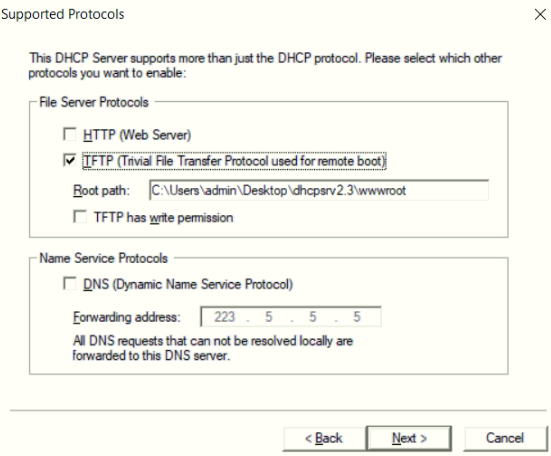
Click next to prompt the IP address range of distribution:
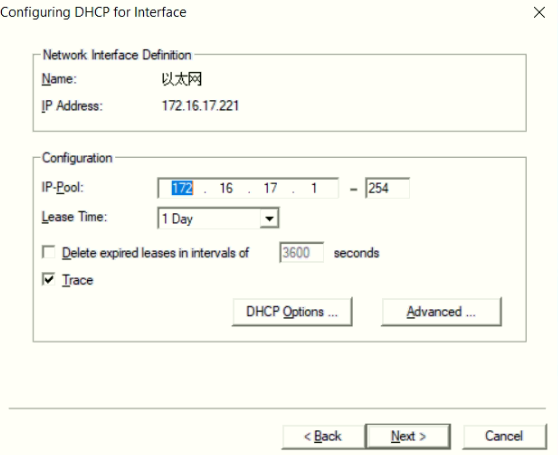
Click the button ![]() ,set DHCP option66. The information set here is very important, that is, set the information that tells the phone where to download the upgrade data.
,set DHCP option66. The information set here is very important, that is, set the information that tells the phone where to download the upgrade data.
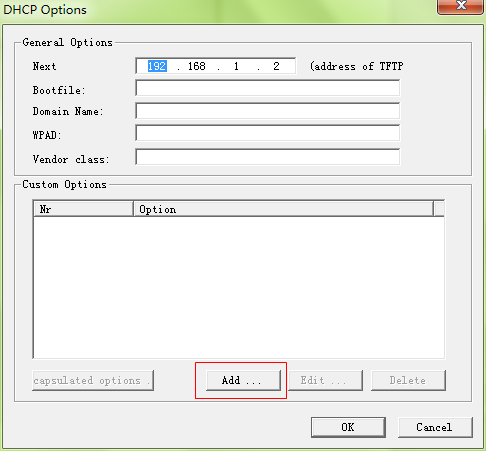
Click Add to add a DHCP option as follows:
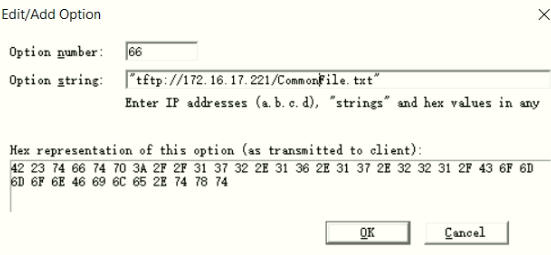
Add path(“ tftp://192.168.1.2/CommonFile.txt ”)Don’t omit the double quotation marks. This path will be sent to the IP phone when distributing the IP to the phone. After receiving the message, the phone will know that the IP is 192.168 1.2 this computer (that is, the computer set up) to download the name commonfile Txt file, which is a guidance configuration file to guide the phone to do what. We will introduce it in detail in the next steps. Click OK twice and confirm.
Click next to prompt the summary of the previous settings:
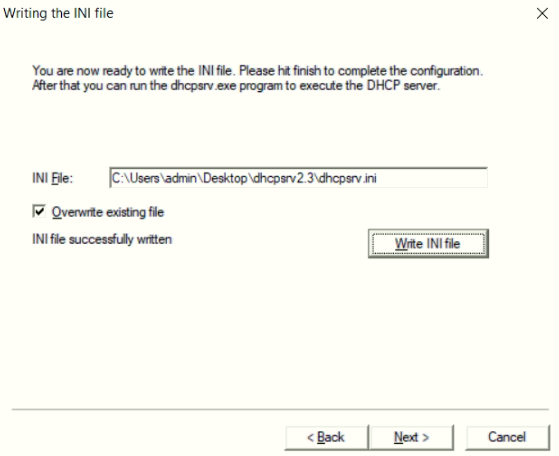
Check overwrite existing file, click write INI file, and then click Next:
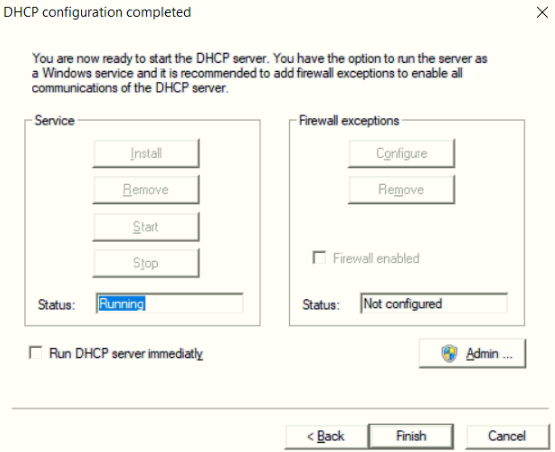
Click the Install button to make the previous configuration effective:
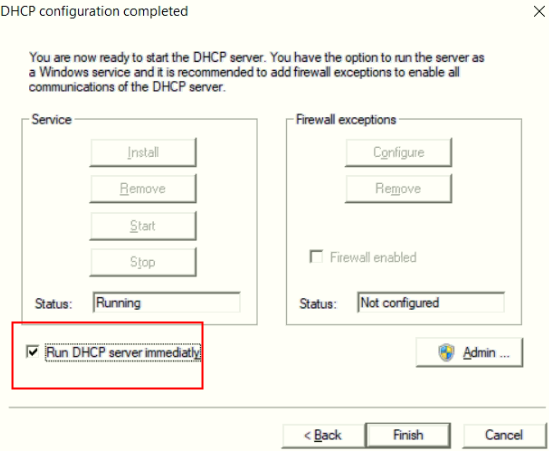
Check ![]() ,click the start button to start running the DHCP server. You can see that the status changes to running:
,click the start button to start running the DHCP server. You can see that the status changes to running:
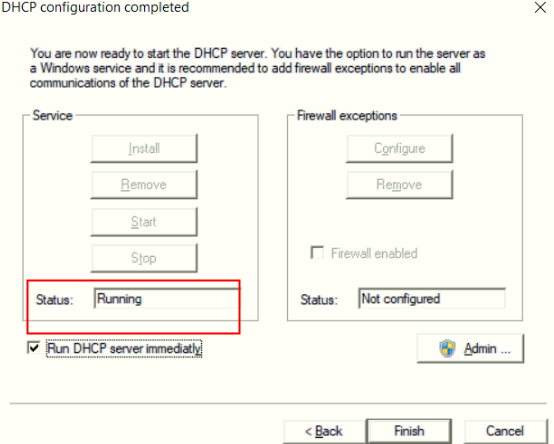
Click Finish:
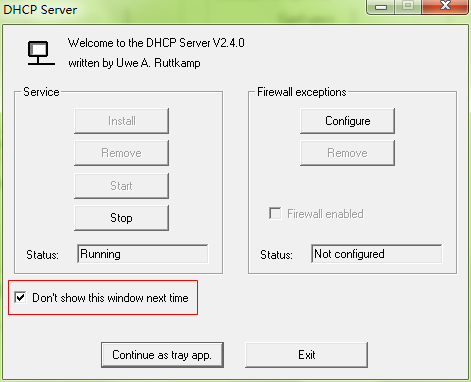
Clikd ![]() ,click Yes in the pop-up prompt box to see this icon in the lower right corner of the computer and on the taskbar:
,click Yes in the pop-up prompt box to see this icon in the lower right corner of the computer and on the taskbar: ![]() ,indicates that DHCP server has been installed on the computer.
,indicates that DHCP server has been installed on the computer.
Modify profile
Phone upgrade this configuration file will not modify the user configuration on the phone. This file is a guidance file that tells the phone where to download the phone software. Therefore, first put the telephone software under the TFTP root directory, and then write the address of the telephone software into the guidance file, so that after the telephone downloads the guidance file, it will know where to download the telephone software after analysis.
Open the guidance file with few contents, but make sure the address is correct:
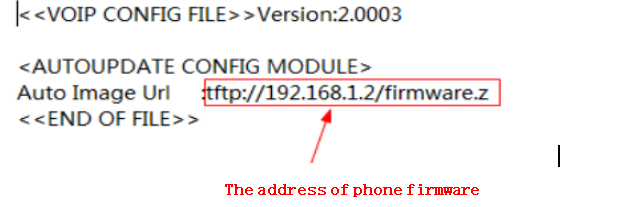
The address of the phone software includes the host address of the TFTP server (i.e. the address of the computer) and the file name of the phone software (firmware. Z is written here, so the phone will find the telephone software with the file name of firmware. Z). Put the phone software under the root directory of TFTP, and the phone will download the software upgrade.
Note: when modifying the guidance configuration file, do not modify other contents (do not delete or add spaces), otherwise the upgrade fails.
2.2 Upgrade operation
After the above configuration is completed, you can upgrade the phones in batches.
1. Put the guidance configuration file of the phone and the software of the phone (the file name should be consistent with that set in the guidance configuration file) into the TFTP root directory.
2. Restart the phone. Manual restart or batch power on is OK, depending on the site conditions. On the PC, you can see the prompt for the restarted phone to obtain the IP. Wait about 30 seconds, and you can see the prompt for downloading the upgrade software on the phone screen. When the phone is restarted automatically, the phone upgrade is completed.
After the upgrade, exit the DHCP server on the computer and restore the connection to the original router.
